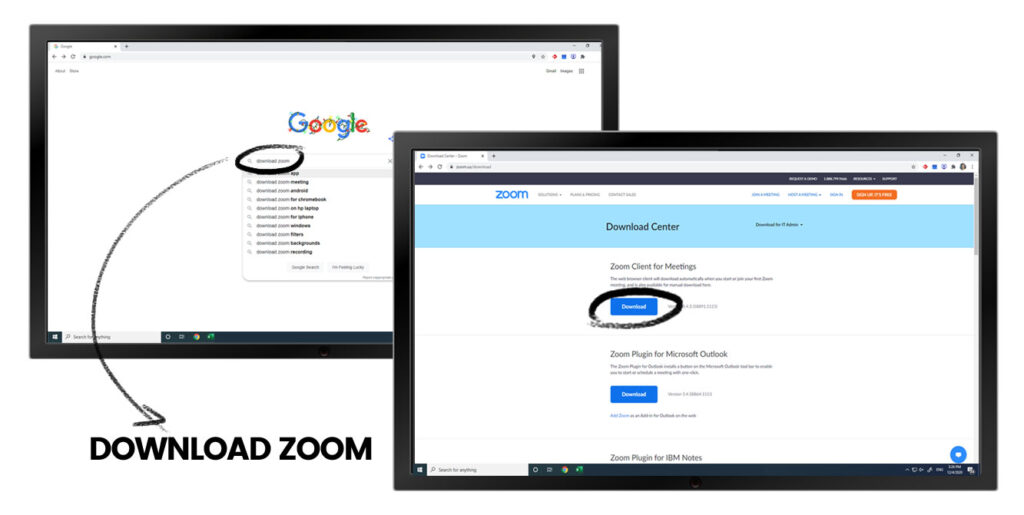Ultimate video conferencing has become an integral part of our daily lives. Between work meetings and checking-in with family and friends, video calling is reshaping the way we stay connected. While there are many things to consider when setting up for a video call (good lighting, distraction-free backdrop, quiet space), the device used to host must be one with reliable connectivity and performance.
Azulle mini PCs pack the power of a full-sized desktop in a small form device. Designed for easy setup, mini PCs can be swiftly plugged into the back of any HDTV to power video conferencing with Windows 10 Pro. Paired with an infrared remote or Logitech keyboard, you’ll enjoy all the features of a full-sized PC in a compact device. This gives you the flexibility of being able to use your device in any room in your house or pack it for a workcation. Staying connected to work and loved ones has never been easier. Contact www.azulle.com and our customer service team to learn how Azulle mini PCs can facilitate video calling anywhere.
How to Setup Your Azulle Mini PC for Video Conferencing
Connect to Your Display
First things first, connect your mini PC to your HDTV display. Plug in your HDMI cable to the back of your screen, then connect it to the HDMI port found on your mini PC. After, plug the power cord into your mini PC and into an electrical outlet.
Connect Your Accessories
The second step to setting up your mini PC for video collaboration calls is to connect your accessories.
Camera: Plug the USB cable from the camera into the USB port on your device. This USB port can be found on the side or the back of the device. Install webcam software (if necessary). If your webcam doesn’t have an installation process, it’s probably a plug-and-play model and should startup automatically. Once your webcam has paired, start adjusting and testing out your webcam by selecting the Windows Start button, and selecting camera from list of apps
Keyboard: Plug in the USB dongle from the keyboard, or connect your keyboard wirelessly (depending on the model). Install the software if it appears on your screen. If otherwise, your device could be a plug-and-play model and installation isn’t necessary. Once paired, start downloading your video conferencing application!
Download Applications
To download video conferencing software onto your mini PC, start your preferred video conferencing software website. Next, download the software to your device. Once successfully downloaded, open the application from your Start menu and launch your video call!
Video Conferencing Software Options
Video Conferencing Tips
Curate your Background:
Virtual backgrounds, when appropriate, give your call a sense of ambiance and expression. Some software programs even give you the option of touching up your appearance and adding fun stickers to your screen.
If you’re using Zoom, check out this link for instructions on how to set up a custom virtual background
Share your background with us on Instagram for a chance to get featured on our #techtuesday posts! @azulletech
Mind the Mute Button:
Always start a virtual video call with your microphone muted. This allows you to enter the meeting room or zoom meeting without adding sudden background noise or interruptions. Background noises such as dogs barking and children playing can transform a video call into a less than ideal sensory experience. Click here to learn how to reduce background noise on Zoom.
Create a Video Conferencing Room
Designate a spot (or two) in your home where you can host your virtual calls seamlessly. Choose a space that is clutter-free with natural lighting and comfortable seating. Having a mini PC is a huge plus due to its portable nature. You’ll easily be able to move your mini PC to any space where an HDTV is available.
Local Support
Have issues with setup? Experiencing technical difficulties? Azulle is proud to offer local customer service for assistance with products, software, and any questions or concerns.
786-233-6769 (ext.2)